Proton! Gaming on Linux on a new level!
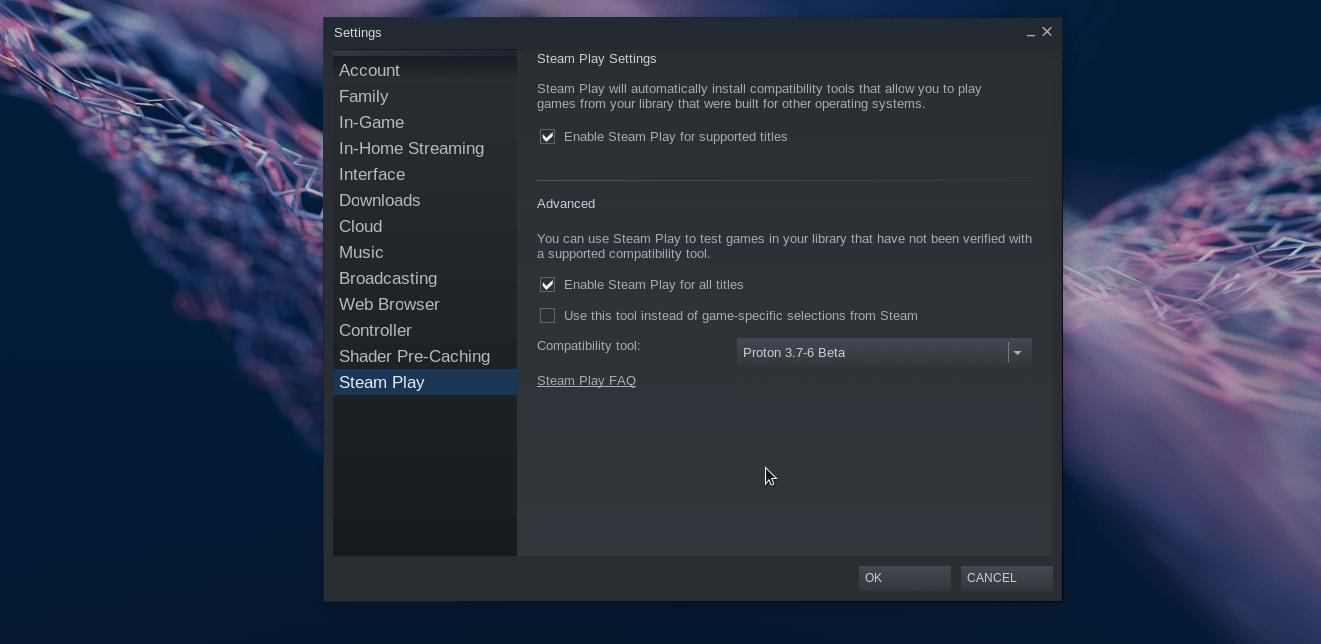
Proton! Gaming on Linux on a new level!
Updated:Apple platform has been removed from Proton Project.
Hi everyone, recently there was a controversy in the world of video games. No, I won’t talk about video games, but about the future of PC entertainment. You’re probably a gamer, or at some point, you played video games. Whether it’s retro games or triple-A games. For various years in the realm of PC entertainment, the main focus has been on the Windows platform.
Today Windows 10 offers and focuses more on gamers before office products. The platform for many years has built an empire on video games, and nowadays many of us when we talk about gaming. We often refer to this platform that is Windows or Windows 10 nowadays.
But the world is not just black and white, there are platforms such as ̶M̶a̶c̶O̶S̶ ̶(̶A̶p̶p̶l̶e̶)̶ or Linux.
I’ve been using Linux for years but I’ve always found myself using Windows to run any game because there were compatibility issues to run Windows files (.exe) and to be honest about it, games are mostly developed on this platform.
Recently, Steam, a product of Valve Corporation, a PC game library, has just launched a project since 2010: Steam play, some knows it as Proton.
A project to unify all available platforms; Windows, ̶M̶a̶c̶ and Linux in order to have all the possible access to entertainment in the field of video games. Reaching a large number of the public. The project has recently been launched, and it… works!
I’d like to talk to you about the technology behind it, but let’s just look ahead of that. What I understood behind the “Steam” spirit, that the developers will now find no barrier to develop a game without worries and especially for you, Gamers; independent of the platforms you can now try it!
How can you try it?
Step 1:
Open your steam, go on the left-hand side and Select Steam > Settings.

Step 2:
This window will pop up, on the Account Tab > Under Beta participation, click on change.

Step 3:
Next, choose Steam Beta Update, you press OK ** and you press OK** again to exit the main Settings window, it will** prompt you if you want to restart Steam.** You choose yes and let it **update**.

Step 4:
Open the **settings window again and Steam Play **Tab will appear on the list below, and you change choose, **Enable Steam for supported titles **and check Steam for all titles (if you want to try for other titles).

Now, Steam is enabled, you can try as many titles you have in your library, it just WORKS!
Things to know:
As you can see, Steam Play is still in development, in beta. So, all the games that are available will not necessarily work at 100%. But it won’t be long now, the community encourages this project more than anything else. But the journey just started.
You can find more information about Steam Play here:
https://steamcommunity.com/games/221410/announcements/detail/1696055855739350561